

Adrianes Blog



Adrianes Blog
Blogeintrag 8
10.03.2023
Liebe:r Leser:in,
Virtual Reality kann im Unterricht genutzt werden um den Schülern:innen Wissen auf eine ganz andere Art zu vermitteln – interaktiv und immersiv.
Oft können sich die Schüler:innen Inhalte besser vorstellen, wenn sie diese mit eigenen Augen sehen oder in VR erleben. Interaktive Anwendungen können ebenfalls dazu anregen, sich mit der Materie intensiv auseinander zu setzen.
Bevor Virtual Reality jedoch als normales Werkzeug im Unterricht genutzt werden kann, benötigen die Schüler:innen 2-3 Unterrichtsstunden, um den sicheren Umgang mit der neuen Technologie zu erlernen.
Zudem ist eine erste Einführungsstunde notwendig, um die Technik zu erklären.
Auch Lehrkräfte, die sich noch nicht so intensiv mit der Technik auseinander gesetzt haben, können so eine Einführungsstunde mit ihren Schülern durchführen.
Wie das funktionieren kann, möchte ich dir im Folgenden anhand eines Beispiels für eine erste Unterrichtsstunde mit Virtual Reality zeigen.
Die hier beschriebene Unterrichtsstunde ist auf die VR Brille Pico 4 abgestimmt.
Die Schüler:innen kommen in den Unterricht und können sich direkt zu Beginn jeweils eine VR Brille mit dem passenden Controller nehmen. Dafür können auch Zweiergruppen gebildet werden.
Sobald jede:r Schüler:in eine VR Brillle vor sich liegen hat, kannst du damit beginnen ihnen die Controller, sowie die VR Brille zu erklären.
Wie halte ich die Controller richtig in der Hand und wie bediene ich sie?






Trigger Button:
Bedienung: Zeigefinger
Anwendung: Objekte oder Anwendungen auswählen
Die Funktionsweise des Controllers kannst du dir in etwa wie einen Laserpointer vorstellen, der aus dem Controller herausschießt. Mit dem Laserstrahl kannst du auf Objekte zeigen. Durch das Drücken vom Trigger Button, wählst du die Anwendung aus, auf die der Laserstrahl gerichtet ist, ähnlich wie mit einem Mausklick am Computer.
Grip Button:
Bedienung: Mittelfinger
Der Controller wird so in die Hand genommen, dass der Mittelfinger auf dem Grip Button liegt und diesen gut bedienen kann.
Anwendung: Virtuelle Objekte aufheben, anfassen
Joystick:
Bedienung: Daumen
Anwendung: Der Nutzen variiert je nach Anwendung. In vielen kann man sich durch Drücken des Joysticks nach vorne bewegen.
Capture:
Bedienung: Daumen
Anwendung: Bei einem Klick wird ein Screenshot erstellt. Die Bilder sind dann unter Pictures zu finden. Dorthin gelangt man durch Klicken auf den Home Button -> Dateimanager -> Pictures.
Home:
Bedienung: Daumen
Anwendung: Öffnen und Schließen der Hauptmenüleiste.


Aus Erfahrung ist es wichtig, dass die Schüler:innen während der Erklärung mitmachen und die Knöpfe selbstständig drücken, um später oft auftretende Fehler zu vermeiden.
An der Brille selbst gibt es zwei Knöpfe: den Power Button, sowie den Lautstärkeregler.
Um die Brille einzuschalten, drückst du den Power Button ca. 2 Sekunden lang. Durch ca. 5 Sekunden langes Drücken, schaltest du die Brille im Anschluss wieder aus.
Der Standby Modus kann durch kurzes Drücken des Power Buttons aktiviert und deaktiviert werden.




Um die passende Größe einzustellen, gibt es einen oberen verstellbaren Riemen und eine Riemenscheibe.
Zuletzt lässt sich noch der passende Augenabstand einstellen.
Was ist das und wie reagiere ich?
Je nach Anwendung kann es manchmal vorkommen, dass ein:e Schüler:in Motion Sickness verspürt. Meistens hilft es schon, wenn die Brille dann kurz abgenommen wird. Nach wenigen Minuten kann der/die Schüler:in sie meistens wieder ohne weitere Probleme nutzen. Wenn ein:e Schüler:in Motion Sickness empfindet, ist es aber auf jeden Fall zu empfehlen die Brille direkt abzusetzen, sonst kann das Gefühl nach dem Absetzen der Brille auch mal länger anhalten.
Motion Sickness kann auftreten, wenn man sich in der Virtuellen Umgebung bewegt, die eigentlich ausgeführten Bewegungen in der Realität aber nicht mit dem, was man sieht, übereinstimmen – ähnlich wie beim Autofahren.
Als nächstes kannst du deinen Schülern:innen die folgenden Schritte erklären, bevor sich jeder einen freien Platz sucht und beginnt.
Wir suchen uns einen Platz im Klassenzimmer oder Schulflur mit ca. 2m Durchmesser, um sicher in der VR agieren zu können.
Nachdem wir die Brille angemacht und aufgesetzt haben, sehen wir den Passthrough Modus. Das bedeutest, dass wir durch in der Brille eingebaute kleinen Kameras weiterhin unsere reale Umgebung sehen.
Zu Beginn öffnet sich nun automatisch das Feld „Spielgrenze einrichten“.
Hier haben wir die Möglichkeit zwischen
– VR in aktueller Grenze betreten
– Stationäre Grenze zurücksetzen
– Benutzerdefinierte Grenze
Sollte die Anwendung im Sitzen gespielt werden, empfehle ich „Stationäre Grenze zurücksetzen“ auszuwählen.
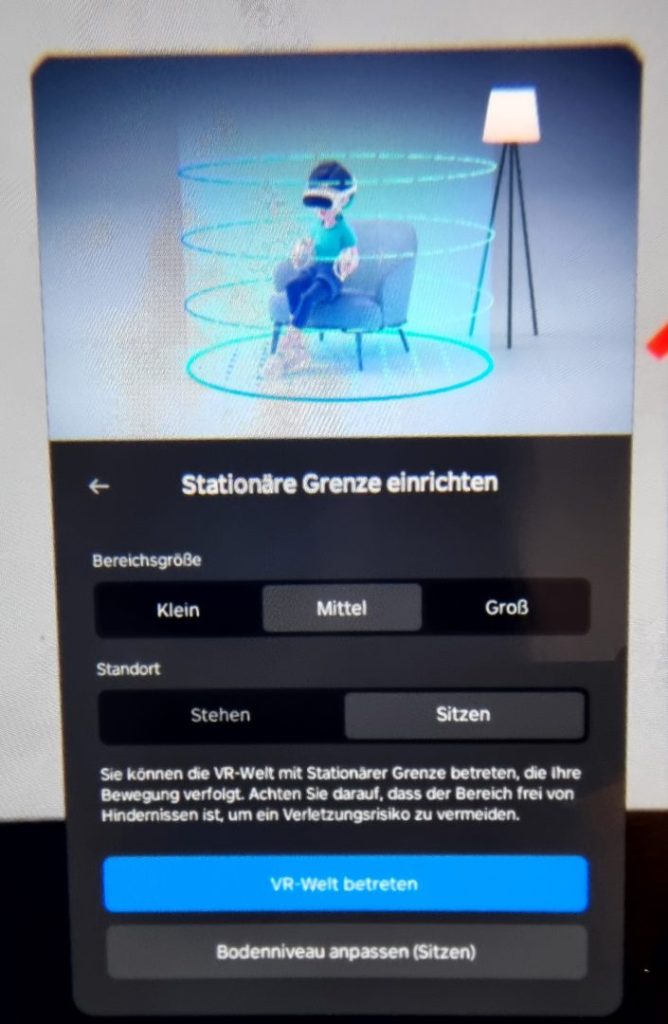
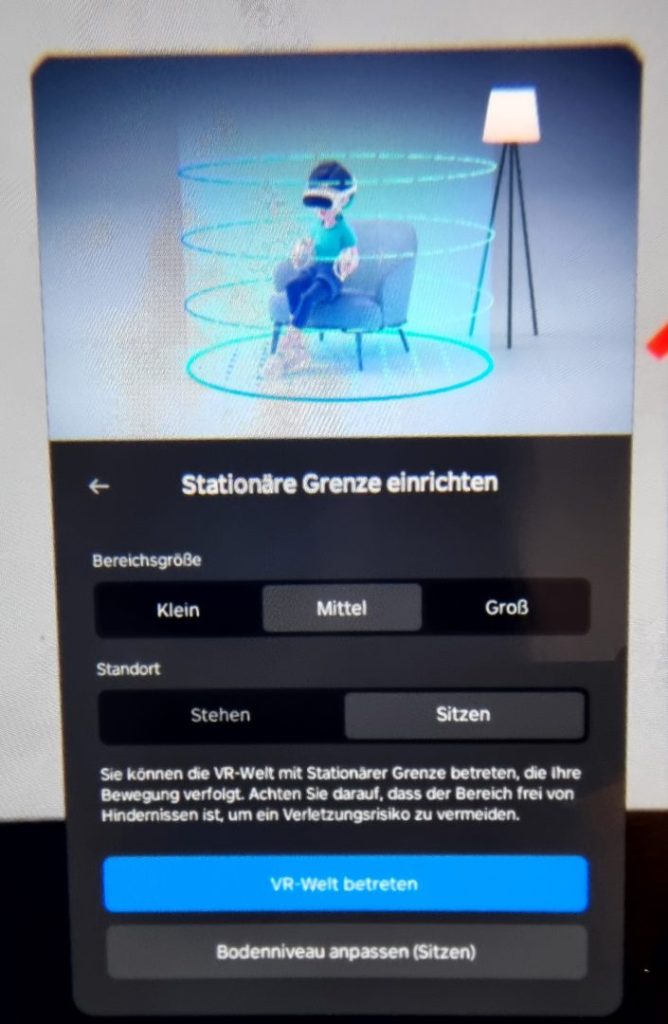
Unter diesem Menüpunkt kannst du nun die Größe für die Fläche auswählen, in der du dich bewegen möchtest. Ich empfehle mindestens „Mittel“ zu nehmen.
Danach wählst du noch aus, ob du während der Nutzung sitzt oder stehst.
Damit nachher alles passt, empfiehlt es sich das Bodenniveau noch richtig anzupassen, bevor du auf „VR-Welt betreten“ klickst.
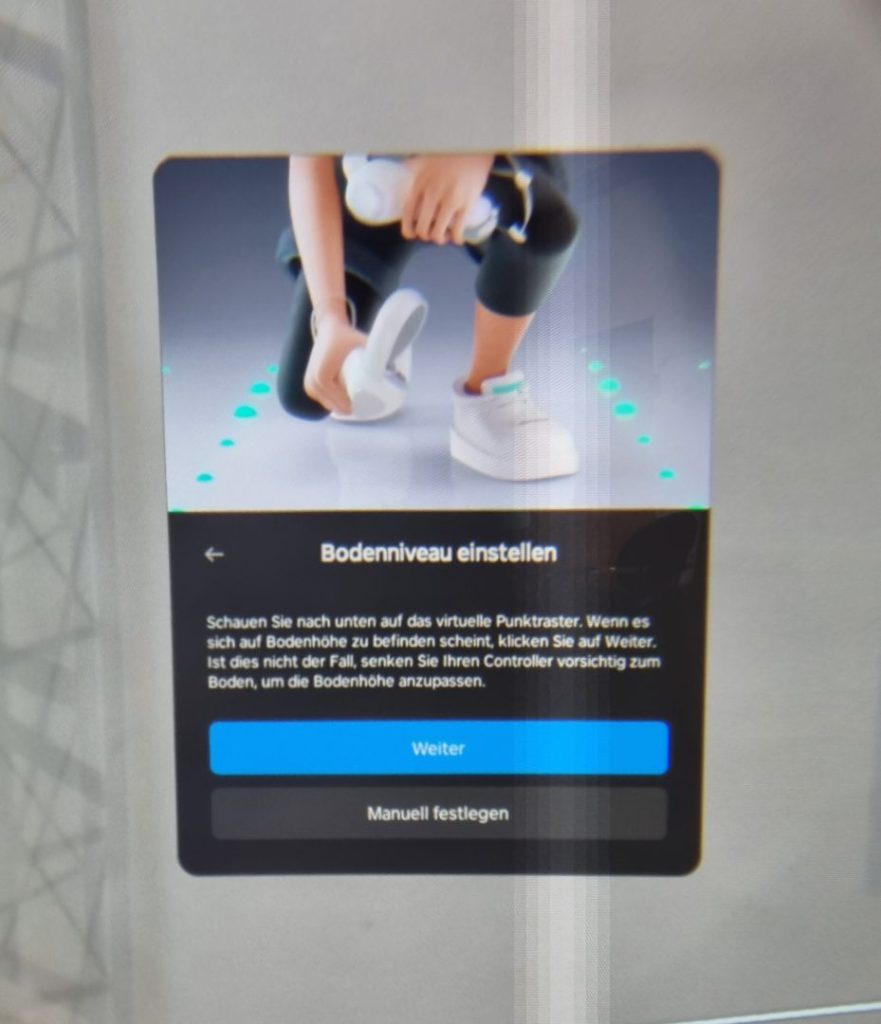
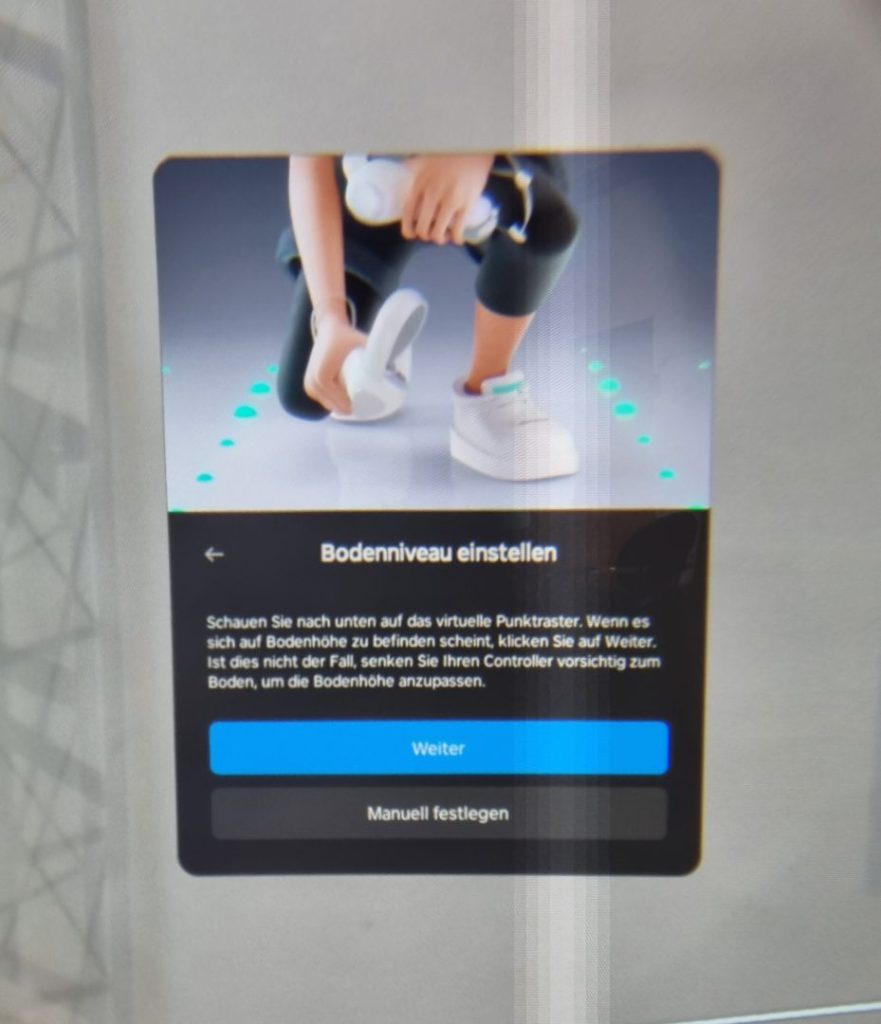
Das richtige Bodenniveau kannst du manuell festlegen, indem du mit einem deiner beiden Controller kurz den Boden antippst.
Falls du die VR Anwendungen im Stehen machen möchtest, eignet sich für die Nutzung in Schulen die Einstellung „Benutzerdefinierte Grenze“ gut.
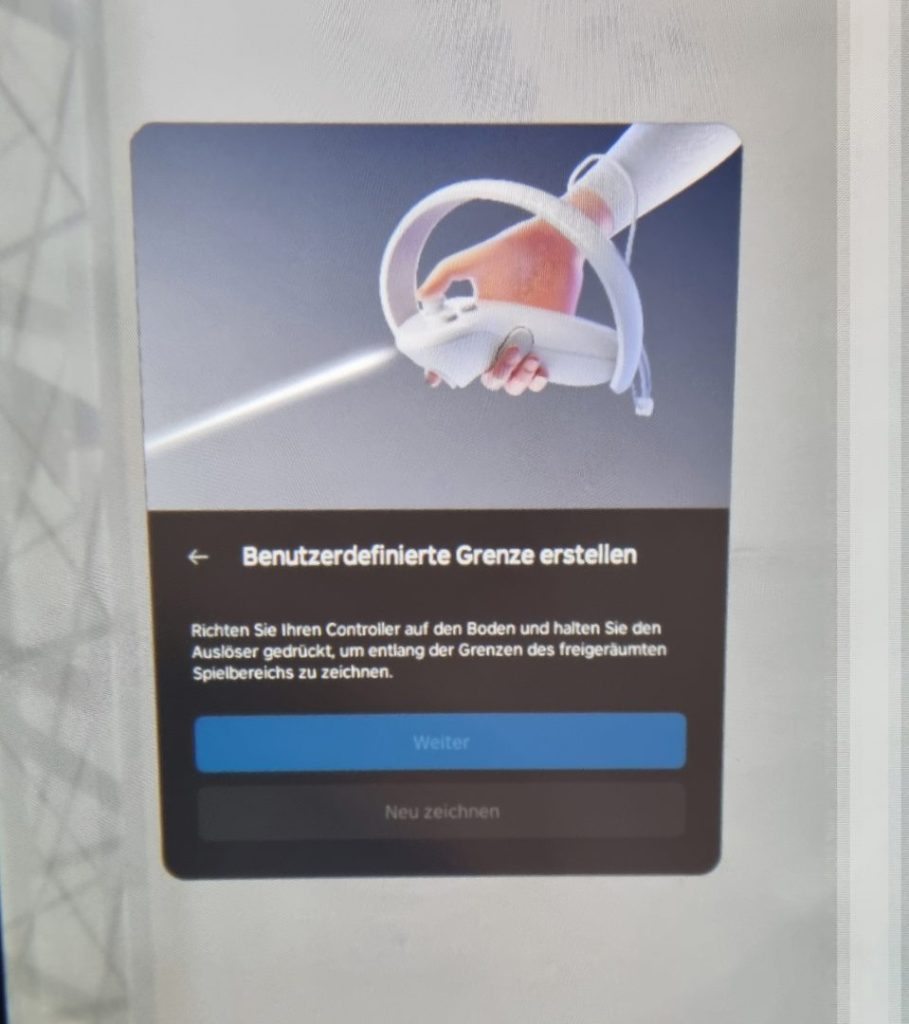
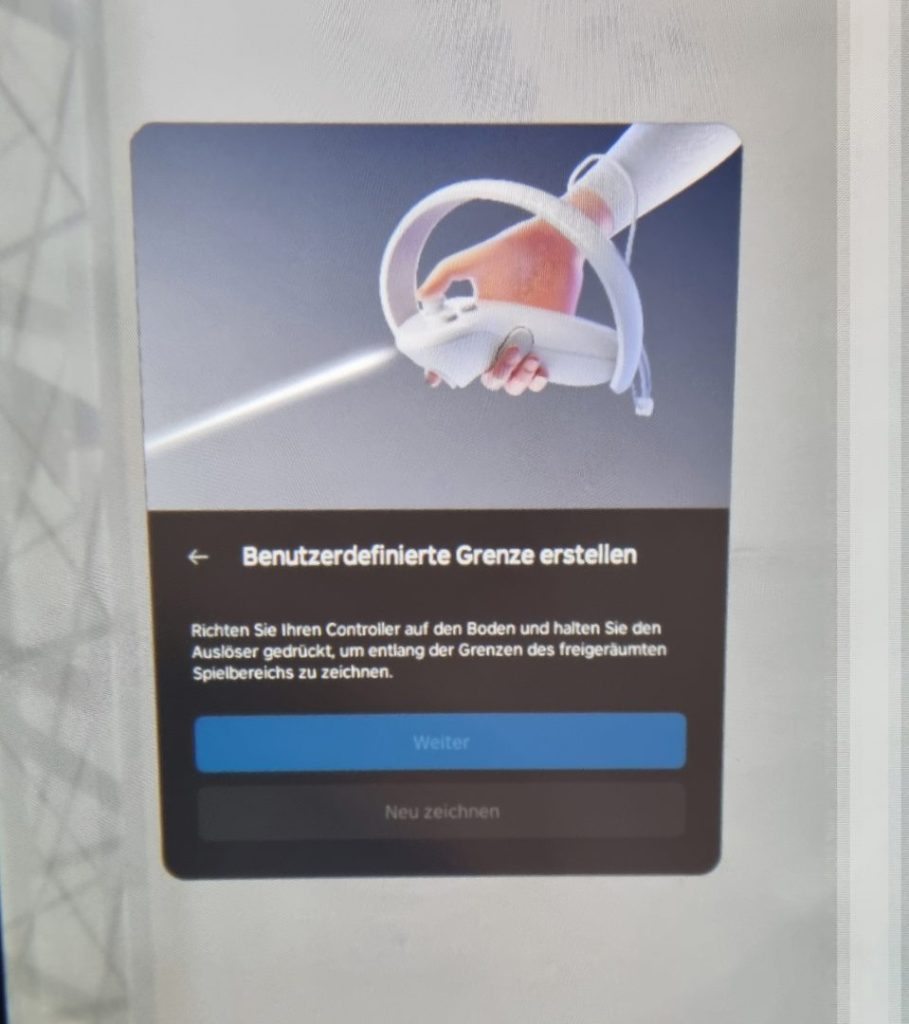
Sobald du auf „Benutzerdefinierte Grenze“ klickst, wirst du zuerst nach der Bodenhöhe gefragt und kannst im Anschluss deinen sicheren Spielbereich festlegen.
Unser sicherer Spielbereich wird auch Guardian genannt. In ihm sollten sich während der Nutzung der VR Brille keine Objekte oder ähnliches befinden. In unserem Guardian können wir uns, während wir in der VR sind, sicher bewegen. Sobald wir unseren sicheren Spielbereich verlassen, wird unsere aktuelle VR Anwendung direkt beendet und wir sehen wieder unsere reale Umgebung durch den Passthrough Modus.
Nachdem wir alles eingerichtet haben, gelangen wir automatisch ins Hauptmenü. Ab diesem Moment verschwindet unsere reale Umgebung um uns herum.
Vom Hauptmenü aus können wir jede gewünschte Anwendung auswählen.
Für die erste Anwendung in VR eignen sich verschiedene.
Wenn ihr eine VR Nachbildung eurer Schule habt, kann zum Beispiel damit begonnen werden.
Dadurch bleiben die Schüler:innen in einer ihnen vertrauten Umgebung und lernen dabei, wie sich durch diese in der virtuellen Realität bewegen können.
Auf Beschreibungen zu weiteren Anwendungen, die sich für den Start gut eigenen, werde ich in den kommenden Wochen noch hier verlinken.
Also schaut dann gerne nochmal rein!
Wie hat die erste Unterrichtsstunde bei euch geklappt?
Was fehlt euch noch in der Anleitung?
Schreibt es gerne in die Kommentare!
Kommentare
Klasse!
Gerade für den Unterricht ist es auch wichtig als Lehrer die Kontrolle zu behalten und einfach Content wie Videos zu teilen oder Apps zu starten.
Die Pico Business Suite erlaubt es Content auf mehrere Brillen zu streamen, Apps zu starten, zu sehen was die Schüler gerade machen und die Kontrolle über die Brillen zu übernehmen.
PICO Business Suite kann kostenlos hier herunter geladen werden: https://business.picoxr.com/de/doc